Cómo jugar el puerto Star Fox 64 PC en Steam Deck
Si aún no lo ha hecho, síganos X (Twitter)Mastodon o Bluesky para saber cuándo publicamos nuevos artículos, y nos unimos a nuestro Reddit o nos suscribimos en YouTube para ver nuestro contenido e interactuar con nuestra increíble comunidad. ¡Gracias por apoyarnos!
El puerto de PC Star Fox 64 creado por Harbor Masters, los genios detrás de The Legend of Zelda: Ocarina of Time y Majora’s Mask, se lanzó recientemente, y es increíble. El proyecto, llamado Starship, nos permite experimentar este clásico de una manera completamente nueva con un mejor soporte, mejoras y una mayor fotograma y resolución es sobresaliente.
Cuando el puerto se lanzó por primera vez, lo probé y no pude hacer que funcionara en la cubierta de vapor. Sin embargo, cuando hay un testamento, ¡hay una manera! Un usuario de Twitter/X (@jugador2joypad) comentó en la publicación que mencionaba un cambio en el archivo de configuración que tuvo que hacer para que funcionara. Entonces, seguí adelante y lo probé, ¡y funcionó como un encanto! Sin embargo, hay algunos pasos adicionales para que funcione sin necesidad de otra computadora de Windows (específicamente para archivos .bat), ¡y para eso es esta guía!
He visto comentarios al respecto trabajando con Portproton o simplemente Proton Experimental, pero ninguno de estos funcionó para mí sin los cambios en esta guía, ¡así que eso es con lo que iré!
Teóricamente, esta guía será inútil una vez que la versión de Linux esté aquí, pero dado que aún no está sin ETA cuando se lanzará, esta guía lo ayudará a ponerlo en funcionamiento en este momento.
Cómo jugar el puerto Star Fox 64 PC en Steam Deck
Antes de entrar en cómo hacer que el puerto funcione en la cubierta de vapor, quiero repasar lo que necesitará para que esto funcione. Lo único que necesita traer a la mesa es una copia genuina de Star Fox 64 que coincide con el hash de la versión que se requiere. No podemos proporcionar enlaces a dónde obtener el juego. Puede seguir las instrucciones de inicio rápido en la página Starship GitHub para verificar su copia del juego.
El resto de esta guía supone que ya tienes esta copia del juego.
Paso 1:
Descargue los archivos de lanzamiento de Starship Windows y extravelo a una carpeta en su escritorio. En este caso, creé una carpeta «Starship» en mi escritorio y moví todos los archivos del archivo zip «Starship-Centauri-Alfa-Windows».
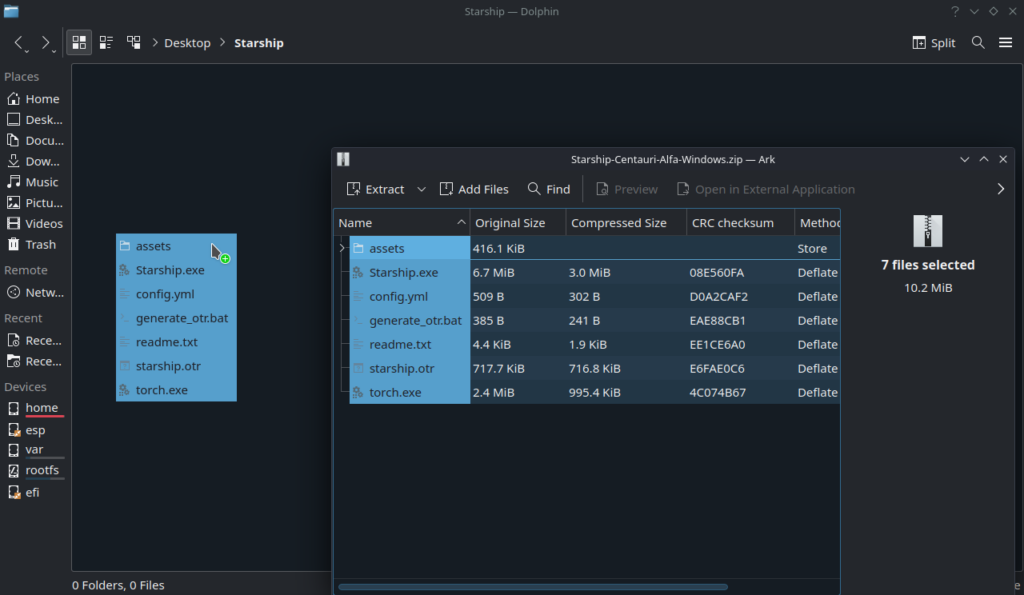
Paso 2:
Obtenga su copia de Star Fox 64 y muévala a la carpeta con los archivos de Starship.
Paso 3:
Ahora, necesitamos ejecutar el archivo Generate_otr.bat. Para hacer esto, necesitamos agregarlo al vapor. Por lo tanto, dirígete a Steam y haga clic en la parte inferior izquierda de la ventana para agregar un juego «no steado».
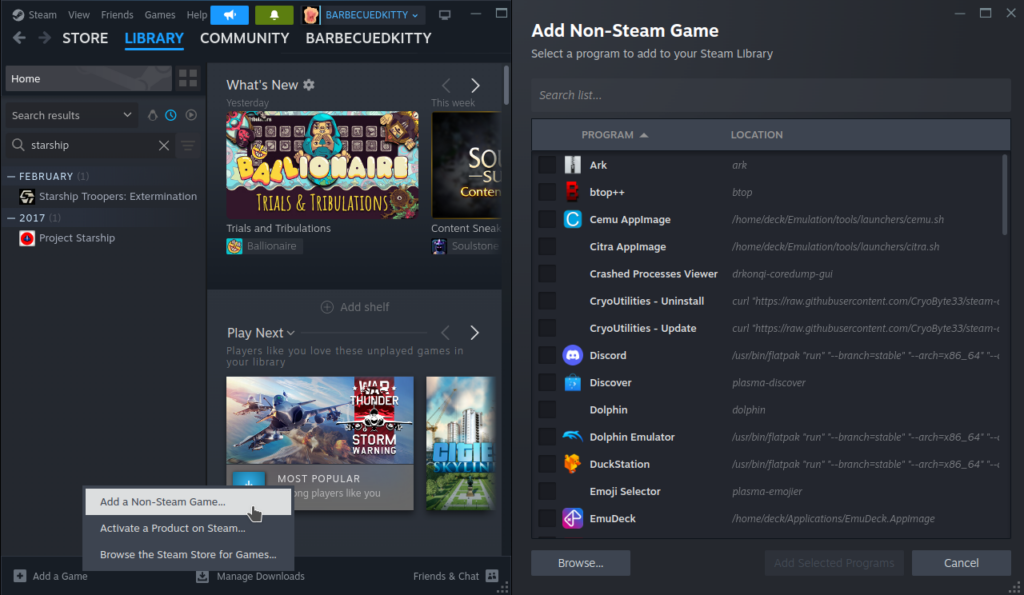
Paso 4:
Presione navegar y vaya a la carpeta donde están los archivos de Starship. Para agregar el archivo .bat, debe asegurarse de que el filtro esté configurado en «todos los archivos» o no encontrará el archivo correcto. Una vez seleccionado, agregue el archivo a Steam.
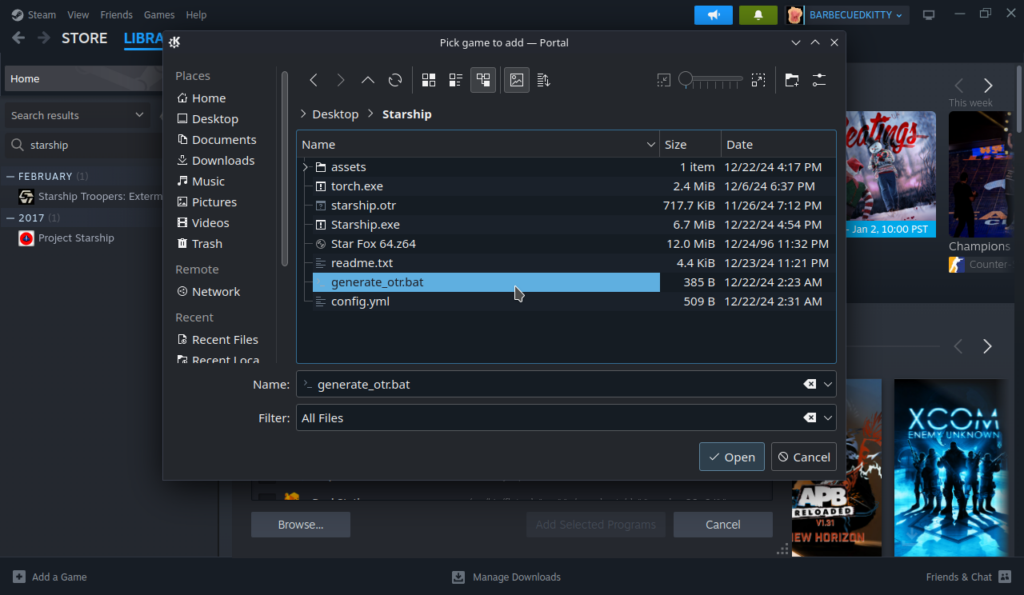
Paso 5:
Vaya a la entrada Generate_otr.bat en su biblioteca de Steam y vaya a preferencias. Dirígete a la pestaña Compatibilidad y obliga a ejecutar con Proton 9.0-4. Una vez hecho esto, cierre la ventana y «reproduce» el archivo. Ejecutará el archivo BAT y debería tomar alrededor de 30-45 segundos. Puede eliminar el acceso directo de Steam para el archivo BAT una vez que esto esté terminado.
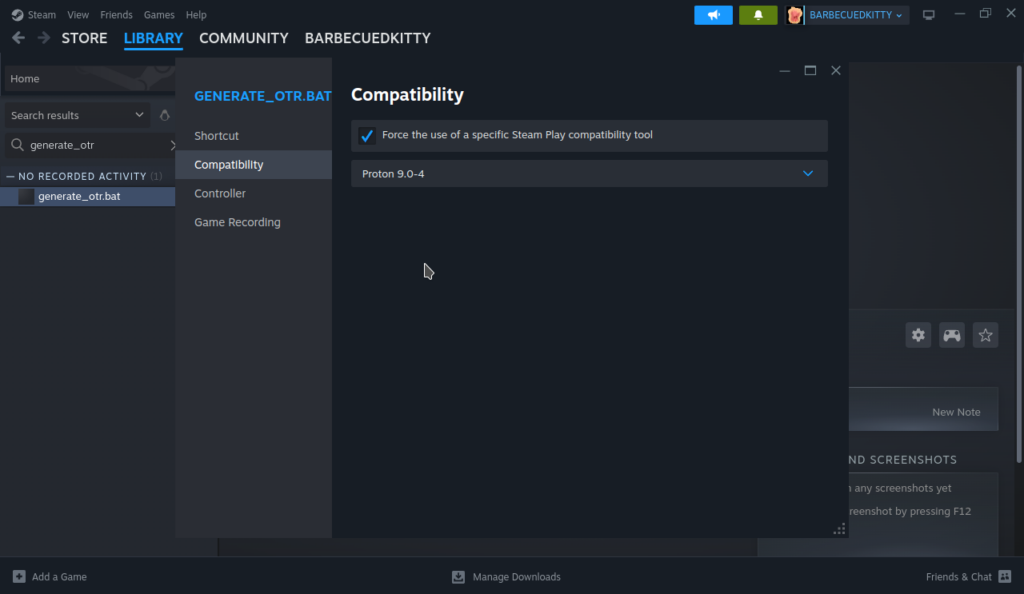
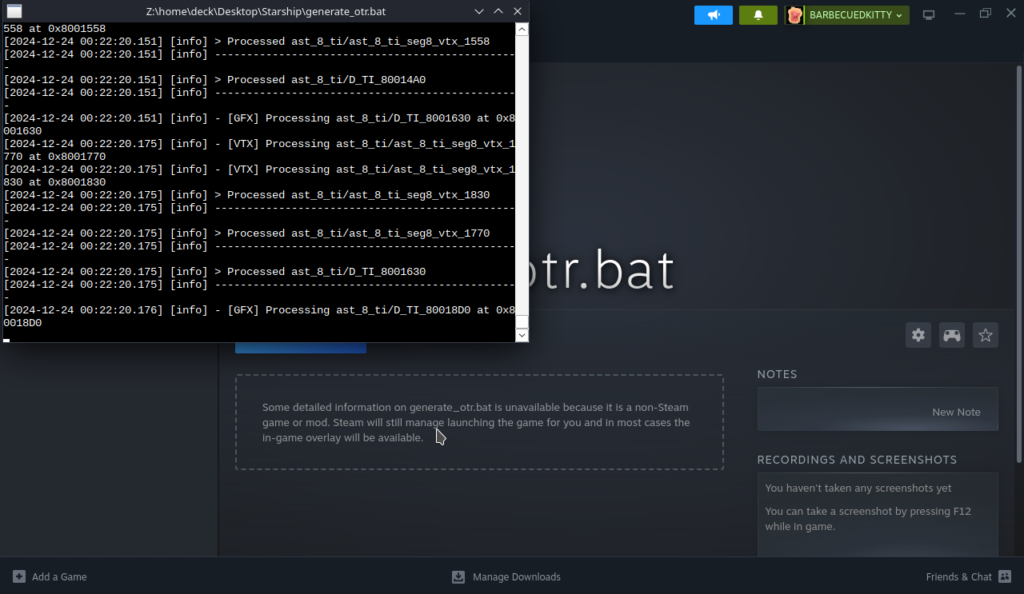
Paso 6:
Ahora, tenemos que ejecutar Starship.exe y dejar que se bloquee una vez para generar un archivo de configuración. En la carpeta de Starship, encuentre su Starship.exe y haga clic derecho para agregarla al vapor.
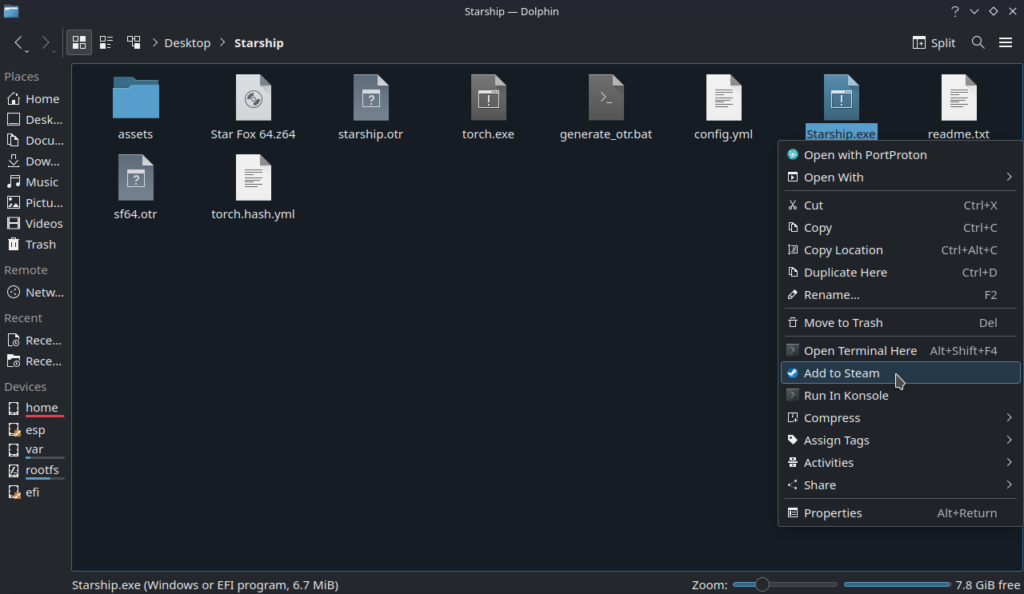
Paso 7:
Encuentre el acceso directo Starship.exe en su biblioteca de Steam y vaya a las preferencias por ello. Encuentre la pestaña Compatibilidad y obliga a funcionar con Proton Experimental. Después de eso, presione el juego y deje que el juego se bloquee.
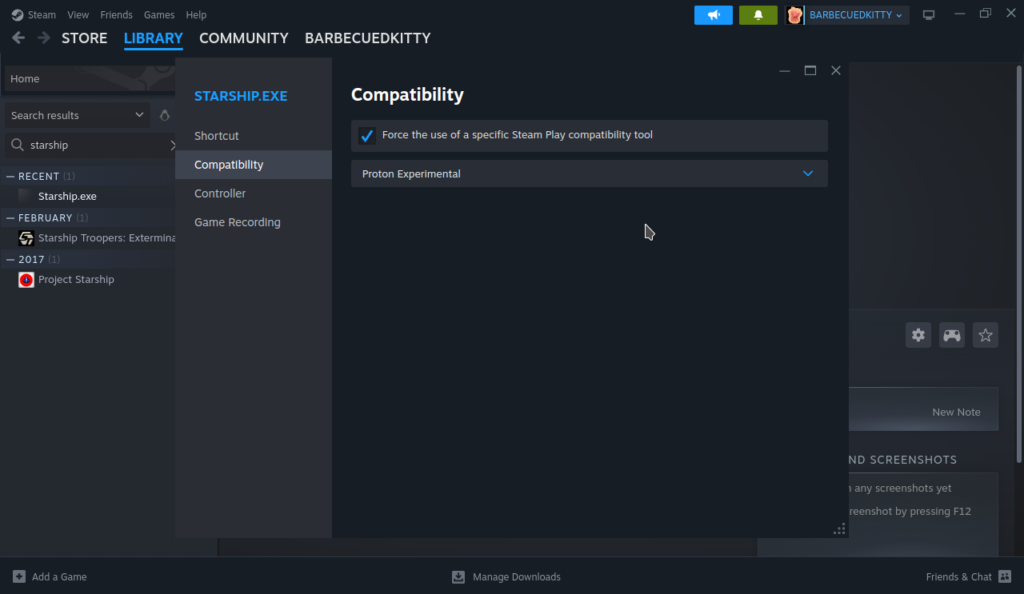
Paso 8:
Ahora, tenemos que cambiar el archivo de configuración para asegurarnos de que se ejecute en Linux sin ningún error. Regrese a su carpeta de Starship y busque el archivo Starship.cfg.json. Haga clic derecho y vaya a «Abrir con» y asegúrese de seleccionar KWrite.
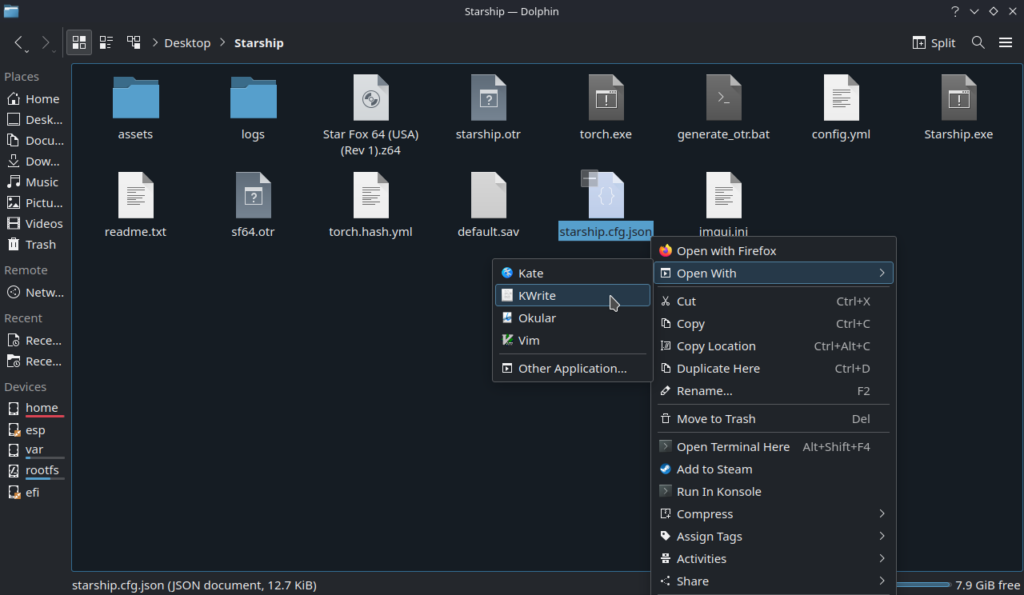
Paso 9:
Desplácese hasta la parte inferior del archivo y busque el bloque «Ventana». Tendrá que cambiar el «AudioBackend» a «SDL» y la identificación de «backend» a «1» y nombre a «OpenGL». Aquí hay una imagen de cómo debe verse una vez que todo se cambia:
"Window": {
"AudioBackend": "sdl",
"Backend": {
"Id": 1,
"Name": "OpenGL"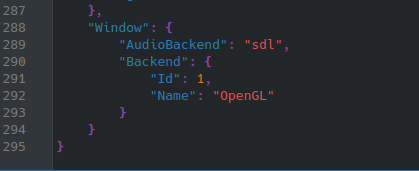
Paso 10:
Guarde el archivo y cierre la ventana.
¡Eso es todo! Deberías poder comenzar y jugar el juego. Funciona perfectamente en el mazo de vapor desde el modo de juego con un drenaje de batería extremadamente bajo, y es increíble jugar. Sin embargo, el puerto presenta algunas mejoras, por lo que si desea interactuar con ellas, le recomiendo ir a la configuración de su controlador y asignar uno de los botones de retroceso a «F1». Esto abrirá el menú mejorado y le permitirá aumentar su velocidad de fotogramas y resolución.
Si hace esto, también recomendaría hacer que el trackpad correcto actúe como mouse para que pueda navegar por el menú mejorado. De lo contrario, deberá usar la pantalla táctil.
Si disfrutó de esta guía, ¡consulte el resto del contenido en SteamDeckhq! Tenemos una amplia variedad de reseñas de juegos y noticias que ayudarán a su experiencia de juego. Ya sea que esté buscando noticias, consejos y tutoriales, configuraciones de juegos y reseñas, o simplemente quiera mantenerse actualizado sobre las últimas tendencias, lo tenemos. ¡cubierto!

